前段时间本站给大家介绍了国外空间HostEase的Plesk面板界面做了大升级,后来并且小编也给大家简单介绍了下Plesk面板改版之后文件管理器的一些改进。今天小编继续向大家说说HostEase国外空间Plesk面板改版后文件管理器是怎么上传文件的。
一、首先进入Plesk面板的文件管理器,如下图所示,点击文件模块就进入了文件管理器。在左侧的导航栏里选择你需要上传文件的目录,点击进去。
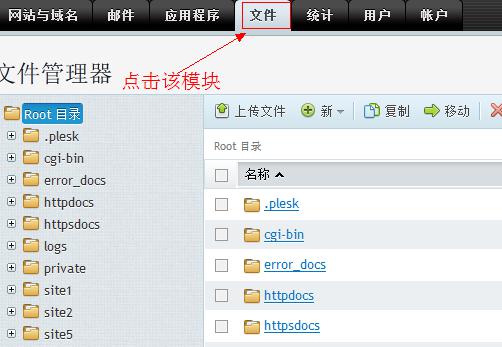
二、比如说我要上传个文件到site5目录里面,那么我们就点击左侧的site5目录,并且点下图中中的上传文件按钮。
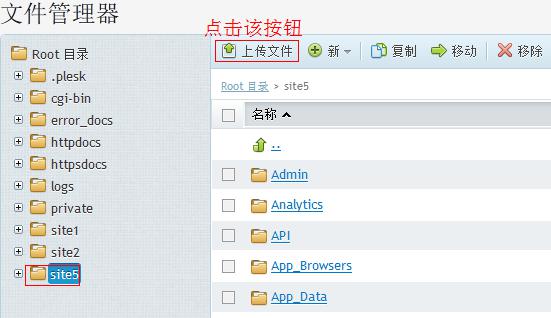
三、接下来就会弹出一个新的窗口让你来选择本地的文件,如下图所示,选中之后点击打开按钮进行上传。
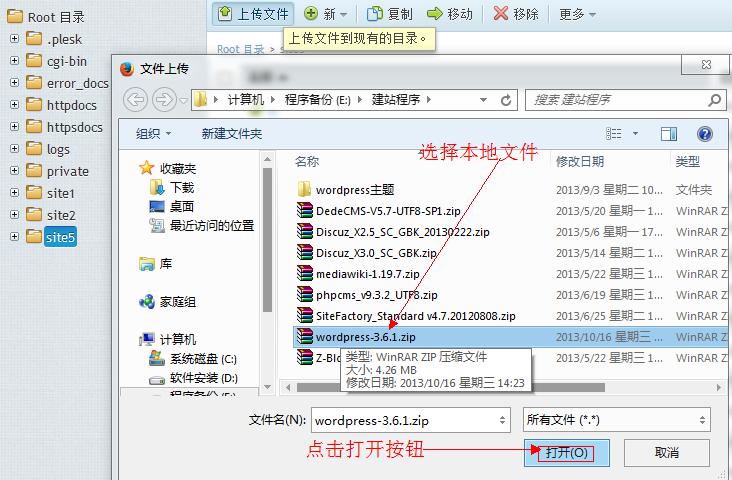
四、点击打开按钮之后就会弹出上传文件进度框了,如下图所示,提示正在上传文件,并且会很清楚的看到上传文件进度的百分比。
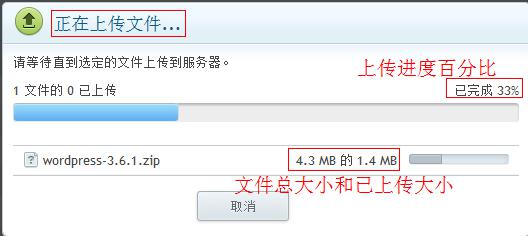
最后等待一段时间之后就会提示上传文件成功了,这和HostEase国外空间Plesk面板升级之前相比是方便了不少,基本是一步就搞定了。还有对HostEase国外空间新Plesk面板文件管理器不熟悉的朋友赶紧去试试吧。
