国外空间Godaddy使用的朋友还是蛮多的,去年本站已经发布过一篇关于国外空间Godaddy的免费邮箱的教程。但随着Godaddy界面的改变,有些地方变的有点不一样,这就有必要重新写一篇教程来方便大家来。另外免费邮箱分为两种,一种是提供给域名的,一种是提供为空间的,其中提供为空间的大小是100MB,提供给域名的大小是1GB。无论是哪种都提供三个亚洲、欧洲、美国三个数据中心,每个数据中心的MX记录是不同的,具体如下所示:
|
美国机房:MX 0 – smtp.secureserver.net.MX 10 – mailstore1.secureserver.net. 亚太机房: 0 smtp.asia.secureserver.net. 10 mailstore1.asia.secureserver.net. 欧洲机房:MX Records 0 smtp.europe.secureserver.net 10 mailstore1.europe.secureserver.net |
在Godaddy创建免费邮箱之前,我们需要先创建一个企业邮局,也就是创建一个邮箱计划,创建的时候需要选择好这个邮箱是以哪个域名为后缀的。然后我们再进入这个邮局中创建并管理所有以该域名为后缀的邮箱。下面给大家介绍下详细步骤。
首先登录Godaddy账户,然后可以看到”EMAIL”,点击展开之后,我们可以看到这里有”FREE EMAIL PLANS”,然后我们点击后面的”Set Up”开始创建
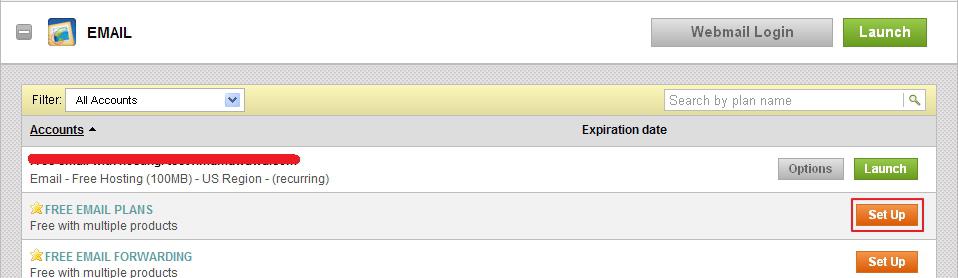
接下来需要选择你创建的邮局的账户类型、大小以及数据中心。PS:我的账户中有空间和域名,所以这里的免费邮箱分为Free with hosting(空间提供的免费邮箱);Free with domain(为域名提供的免费邮箱)。
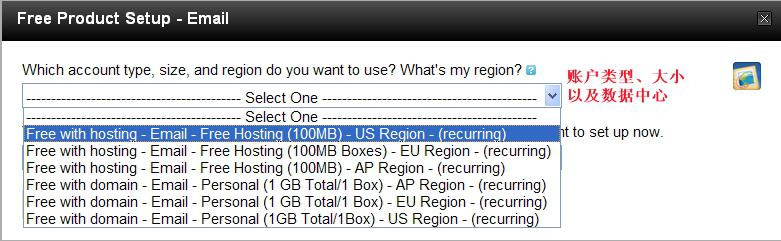
选择好之后,需要选择当前邮箱用的是哪个空间或者哪个域名的。(我上一项选择的是提供给空间的免费邮局。我的账户中有多个空间,所以这里是多选项。如果你只有一个空间,这里就只显示该空间所绑定的主域名)
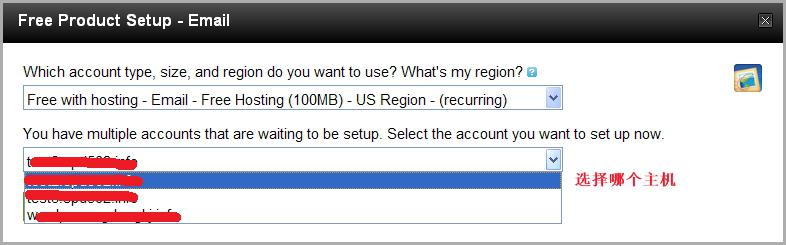
都选择完成之后,点击”Set Up”按钮
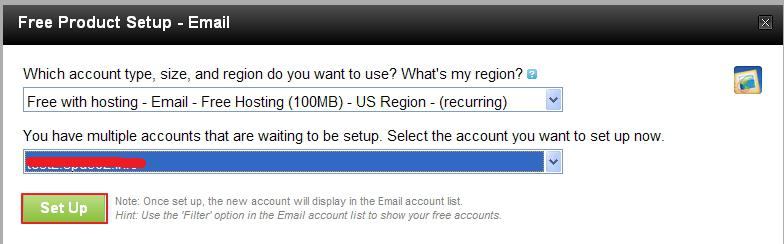
如下图所示,提示邮局创建成功了
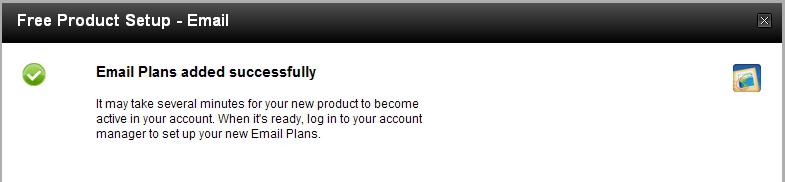
接着我们再次展开”EMAIL”列表之后,就可以看到刚刚设置成功的邮局了。接下来我们需要进入该邮局创建具体的邮箱了。
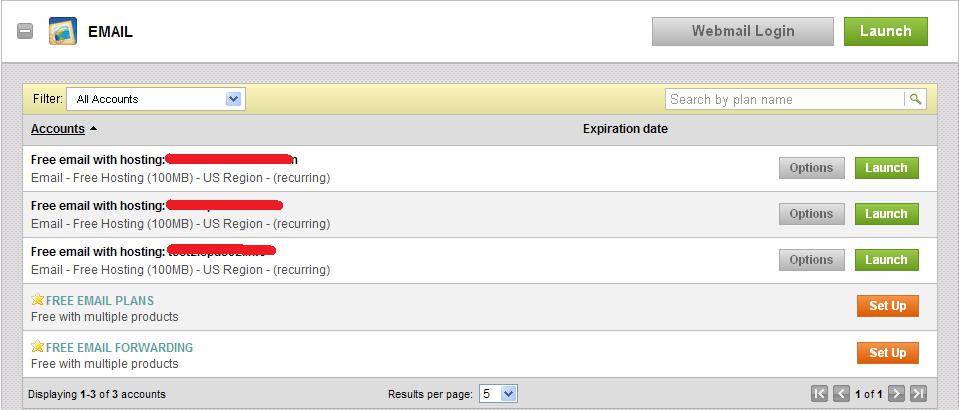
点击该邮局后面的”Launch”按钮如下图所示,点击”Create”或者”Create one now”开始创建邮箱账户
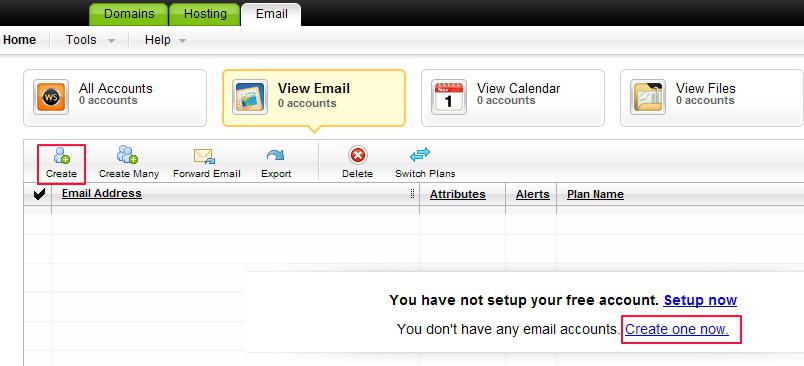
先需要确认邮箱后缀,我们输入@之后会显示有效的邮箱后缀,直接点击选择就可以了
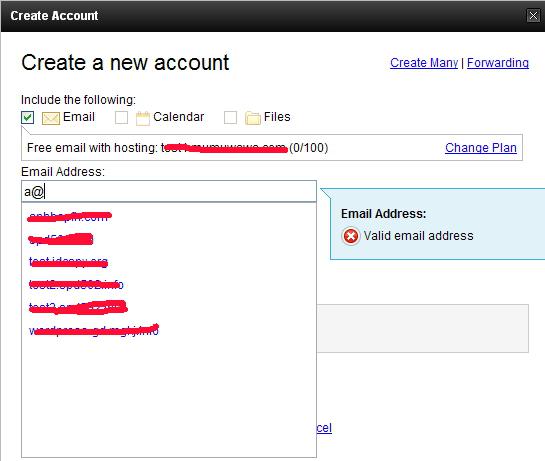
然后输入密码以及确认密码。密码的要求是5-32个字符长度,然后勾选同意下方的协议,再点击”Create”按钮提交创建。
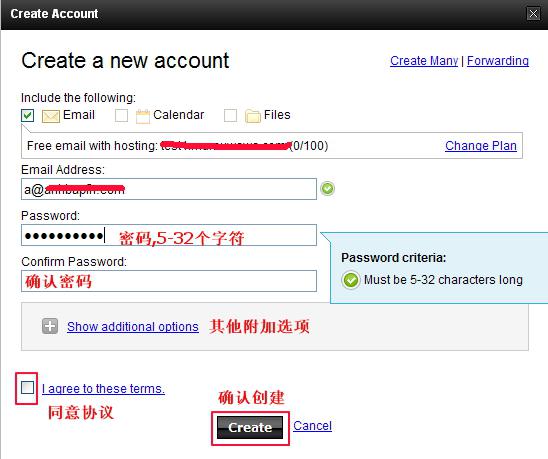
如下图,这里显示的是一些附加选项。可以配置当前邮箱大小、是否设置此邮箱为catch-all邮箱账户、邮件自动转发、邮件自动回复等功能。
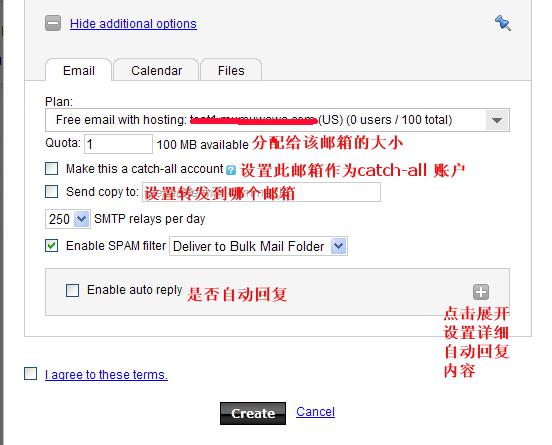
通过上述操作,Godaddy免费邮箱就完全创建好了。然后就可以开始使用了。在第一张图中,可以看到”Webmail Login” ,点击可以直接进入Godaddy免费邮箱登陆页面,输入邮箱和密码就可以登录了。注意:Godaddy免费邮箱默认大小是1M,所以在创建的时候注意去附加选项中修改下大小。
