高速国外空间HostEase大家都比较熟悉了,其拥有Linux空间和Windows空间,大家可能对于Linux空间上的cPanel面板操作比较熟悉,下面小编给大家说说在Windows空间的Plesk面板中是如何添加域名的。
首先登陆HostEase高速空间的Plesk面板中,然后在首页的网站和域名下面就能看到一个添加域的按钮,点击它,如下图所示:
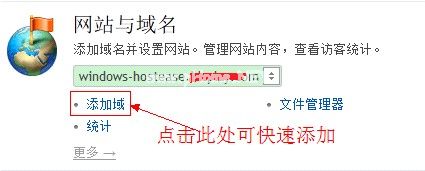
另外我们也可以选择“网站与域名”主菜单选项,这样我们可以在该页面的底部看到你账户的主域名和子域名以及另外添加的域名列表,具体如下图:
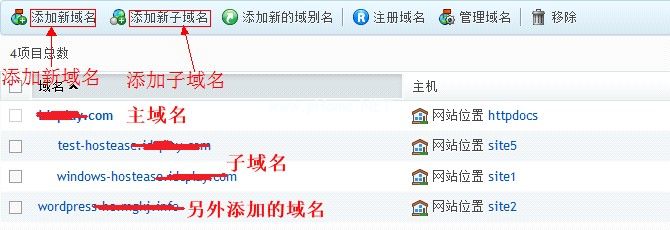
接下来我们点击上图中“添加新域名”选项,这样我们就可以进入添加新域名的设置页面了,这里我们填写好想要添加的新域名名称,设置如下图所示:
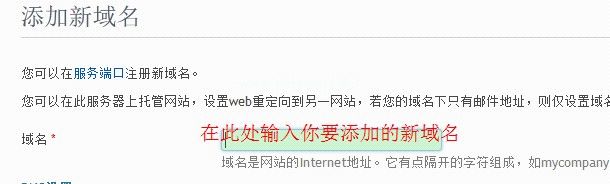
然后就是DNS设置,一般默认是第一个,我们不必更改。
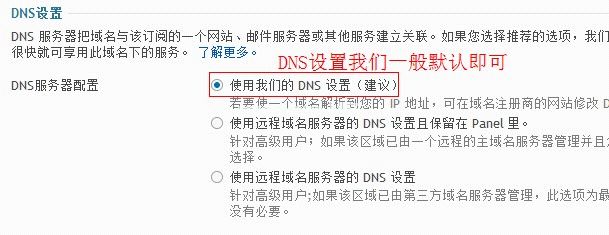
空间类型默认是网站托管,当然也可以设置重定向,一般就默认第一项网站托管,有兴趣的朋友不妨自己去试试重定向吧。
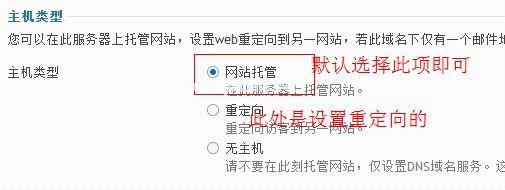
然后在最底部可以设置域名的目录,选择好之后点击确定就OK了。
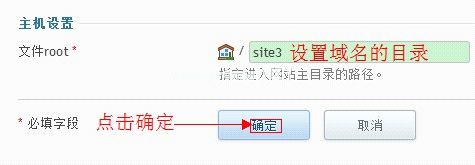
另外添加子域名就更加简单了,点击第一步中的“添加子域名”会出现如下图所示的界面。直接输入下子域名的前缀,选择目录,点击确定就搞的了,相比较而言还是比较简单的吧!
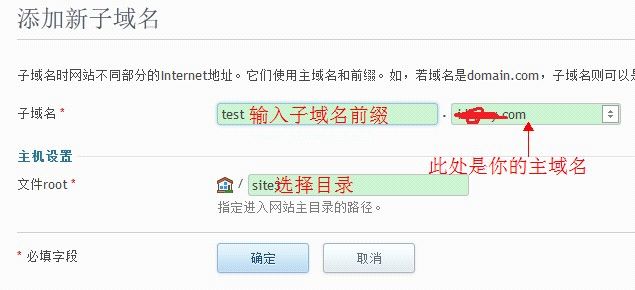
以上就是HostEase高速国外空间Windows空间上添加域名的整个过程了,希望对大家有所帮助。 也还是比较简单的,大家不妨自己去设置下吧!
